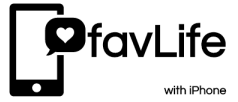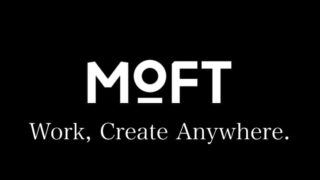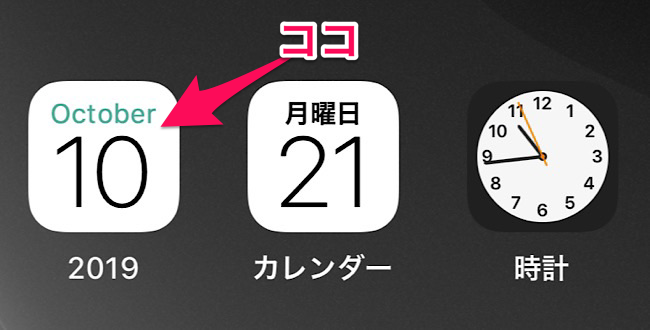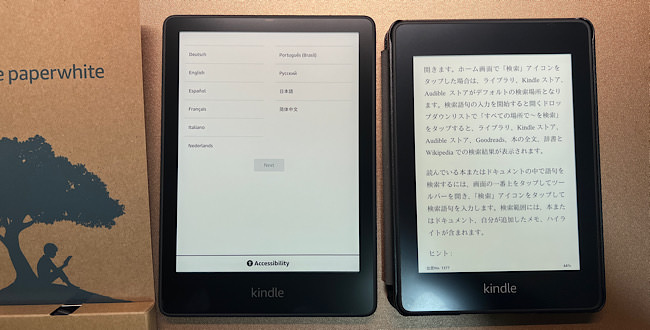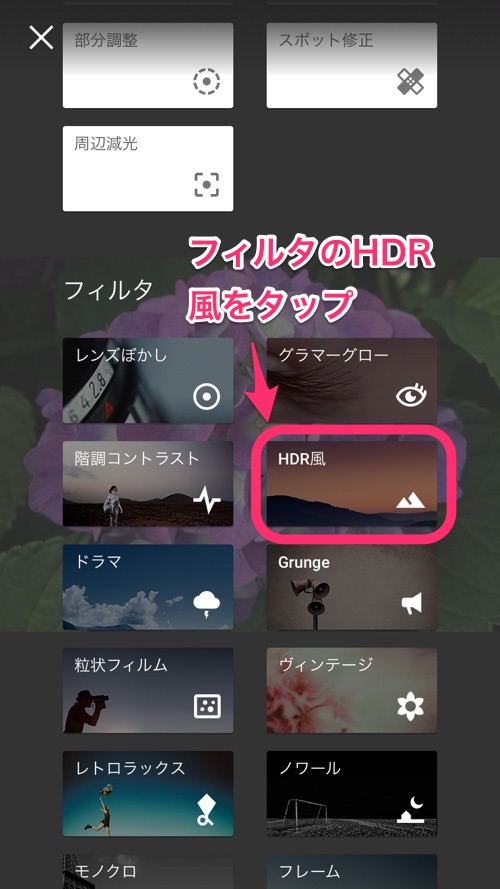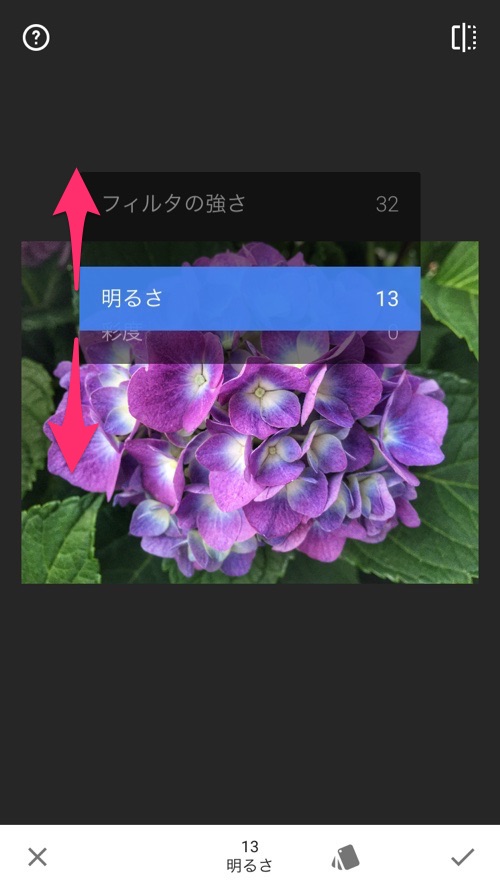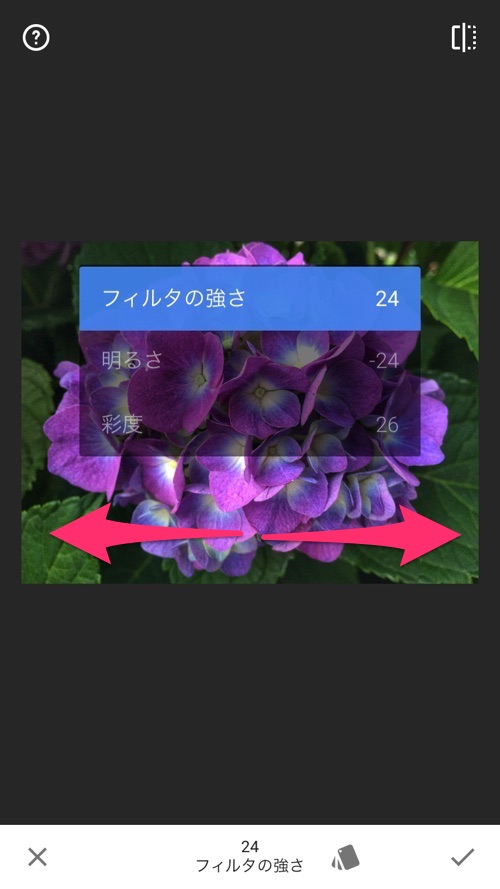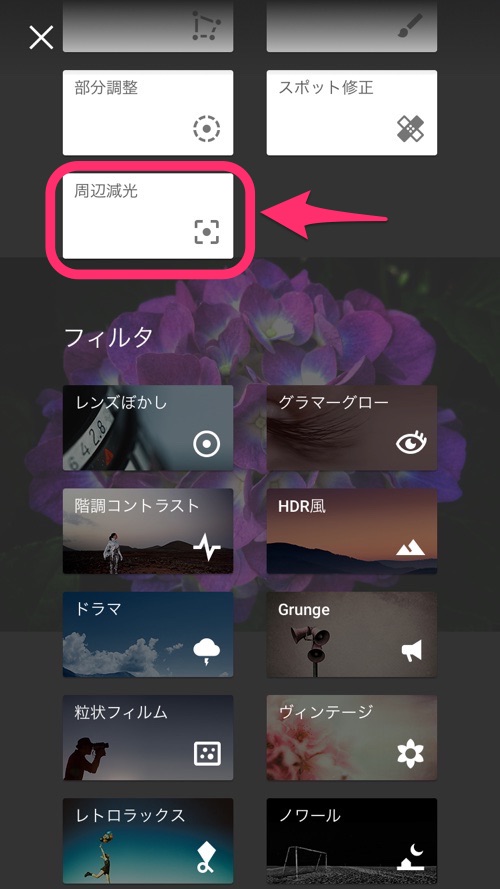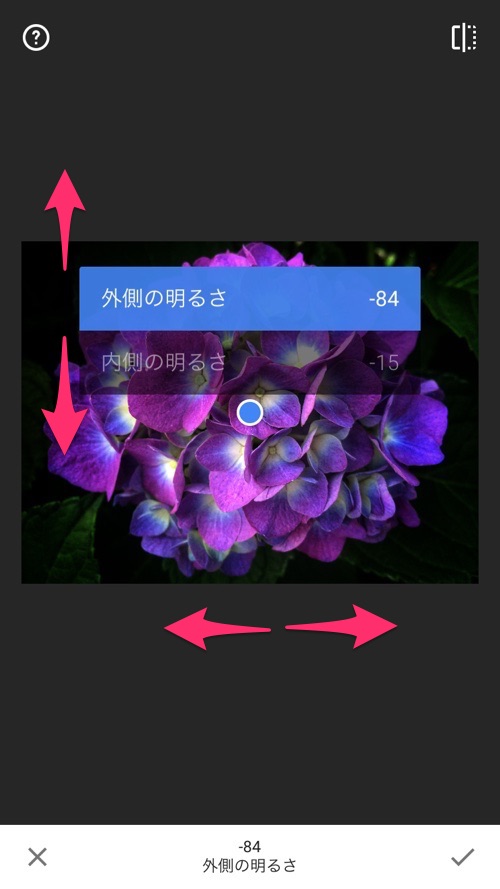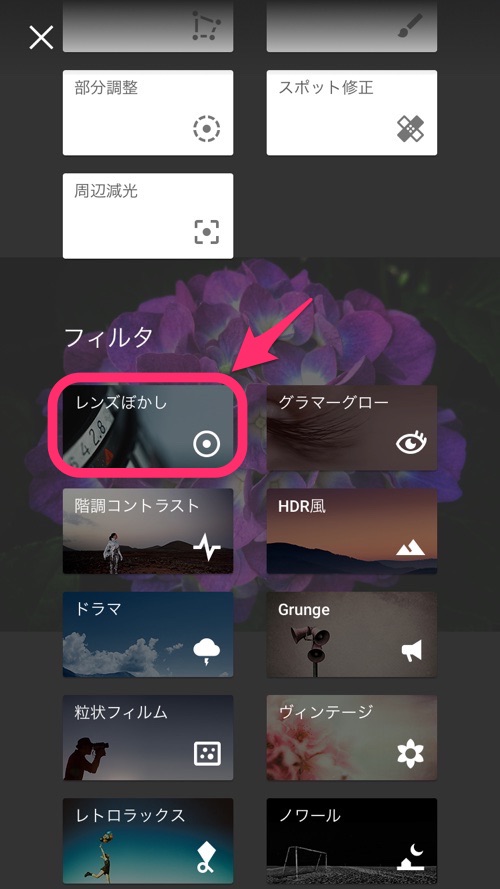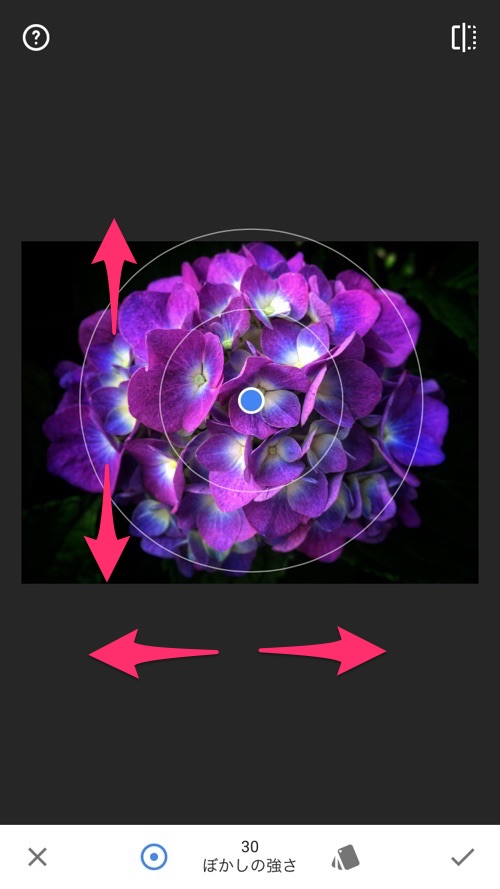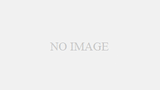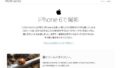前回のiPhoneで桜を撮る方法が好評だったので、今回も季節の花を題材にしたいと思います。今回は、このジメジメした梅雨の時期に咲くアジサイ・紫陽花・あじさいです。いろいろな色の紫陽花がありますが、これをiPhoneで撮って加工するところまで紹介したいと思います。今回使うアプリはこちらです。 私がこのアプリを使い始めた時は有料でしたが今はGoogleに買収されて無料になっています。Ver2.0になってさらに使う頻度が増えたアプリの一つです。YouTubeにSnapseedのチャンネルもあるので興味ある方は見てみてください。
またこのアプリはiPhone版だけでなくAndroid版もあります。もしかしたらここでの方法は同じように使えるかもしれません。
今回の紫陽花写真、加工前のものはこちらになります。加工後のものはトップの写真です。どうでしょう。鮮やかではないですか?しかも数分で出来上がります。もし興味あったら明日にでも紫陽花を撮って試してみてもらえると嬉しいです。写真が無ければ、この写真をダウンロードして試してもらっても構いません。
まず、撮った紫陽花の写真をSnapseedで取り込む。
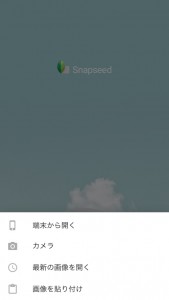 私がSnapseedで気に入っている機能の一つに写真を取り込む時に出る「画像の貼り付け」があります。これはiPhoneの写真アプリで見ている写真をすぐ加工したいときに、その写真を指で長押しするとコピーという文字が出てくるのでコピーし、Snapseedを起動して画像の貼り付けでSnapseedの中に貼り付けます。写真アルバムに多くの写真があると、アプリから写真を開いて探すのが一苦労だったりしますが、このコピーはEXIF情報などもきちんと(写真のサイズも同じくそのまま)コピーされるので便利です。保存している写真が少ない場合は、「端末から開く」で問題ありません。
私がSnapseedで気に入っている機能の一つに写真を取り込む時に出る「画像の貼り付け」があります。これはiPhoneの写真アプリで見ている写真をすぐ加工したいときに、その写真を指で長押しするとコピーという文字が出てくるのでコピーし、Snapseedを起動して画像の貼り付けでSnapseedの中に貼り付けます。写真アルバムに多くの写真があると、アプリから写真を開いて探すのが一苦労だったりしますが、このコピーはEXIF情報などもきちんと(写真のサイズも同じくそのまま)コピーされるので便利です。保存している写真が少ない場合は、「端末から開く」で問題ありません。
HDR風を選択し鮮やかに調整
Snapseedに写真を表示させたら、画面右下にあるペンのアイコンをタップしてメニューを表示させます。メニューの中からフィルタのHDR風をタップします。
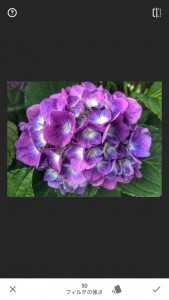 HDR風になった写真を見てみるとたしかに鮮やかになりましたが、ちょっとキツイ色かなと感じたら、少し調整しましょう。このときの調整の方法は、HDR風の状態のときに、画面に指を置いて上下にスライドさせるとメニューが出てきます。ズラして選択という形でHDR風の場合は、フィルタの強さ、明るさ、彩度を設定できます。値の変更は、左右にスライドさせると調整できます。
HDR風になった写真を見てみるとたしかに鮮やかになりましたが、ちょっとキツイ色かなと感じたら、少し調整しましょう。このときの調整の方法は、HDR風の状態のときに、画面に指を置いて上下にスライドさせるとメニューが出てきます。ズラして選択という形でHDR風の場合は、フィルタの強さ、明るさ、彩度を設定できます。値の変更は、左右にスライドさせると調整できます。
上下にズラすとメニューが出てきて、上下で選択できます。選択すると画面の下に、フィルタの強さ・明るさ・彩度の文字が出ているので、今度は左右にスライドさせて値と変えていきます。値を見るというよりかは写真を見ながら自分の好みに合わせていくのが良いでしょう。私はここでは、フィルタの強さ24、明るさ−24、彩度26にしました。終わったら画面右下にあるチェックマークをタップします。
さらに周辺減光で光の具合を調整
ここまででも十分な方もいらっしゃるかもしれません。しかしもう少し欲を出してみましょう。Sanpseedには周辺減光(周りを暗くするエフェクト)もあります。周辺減光は中心の位置を変えることができる上に、範囲もピンチイン・ピンチアウトの操作で変えることができます。そしてそのときに外側の明るさと内側の明るさの指定が上下のスライドで選べ、左右のスライドで明るさを変更することができます。私は外側の明るさを−84、内側の明るさを0にしました。つまり外側だけ暗くしました。終わったら画面右下にあるチェックマークをタップします。
仕上げはボケで立体感を出そうとしてみる
写真の面白さでもあるボケですが、Snapseedでも高機能ではないですが、使えます。フィルタのレンズぼかしをタップするとボケの指定ができるようになります。ボケの中心は周辺減光と同じように移動させることができます。またピンチイン・ピンチアウトの操作で範囲の指定も可能です。私はこの写真を撮ったときに、中心ははっきりと、花の端の方はぼかしたいと思ったので、花をすっぽり覆わないようにしました。このボケでも上下スライドでぼかしの強さなどのメニューの切り替え、左右スライドで値の変更が可能です。終わったら画面右下にあるチェックマークをタップします。
 最後の保存時に注意ですが、画面上にある保存の文字をタップすると保存します。ただ、この時に表示されるのが、保存だけでなくコピーを保存が表示されるのがわかるとおもいます。保存をタップすると編集時に選んだ元の写真に対して変更されます。つまり編集した写真が新たに増えることはありません。コピーを保存をタップすると新しい写真として保存されます。
最後の保存時に注意ですが、画面上にある保存の文字をタップすると保存します。ただ、この時に表示されるのが、保存だけでなくコピーを保存が表示されるのがわかるとおもいます。保存をタップすると編集時に選んだ元の写真に対して変更されます。つまり編集した写真が新たに増えることはありません。コピーを保存をタップすると新しい写真として保存されます。
One More Thing
色鮮やかにした紫陽花ですが、モノクロにしても面白いです。これは上で仕上げた写真をSnapseedのフィルタにあるモノクロを選択して、さらに周辺減光で明るさを絞ったりすると、ガラッと変わった雰囲気の写真になります。
あとは、雨の日が続くのでマクロレンズなど使って葉っぱの写真など撮ってみると面白いかもしれません。