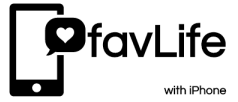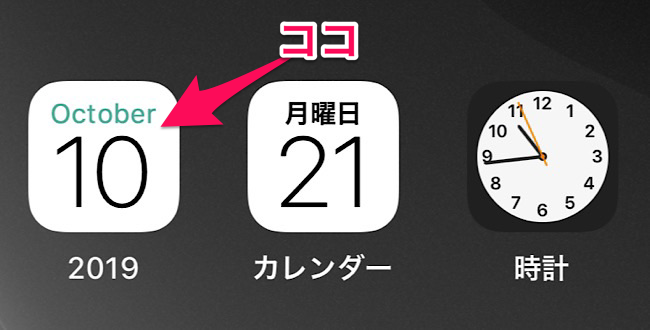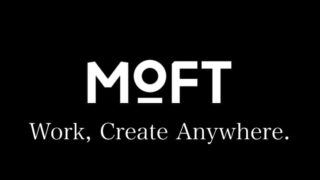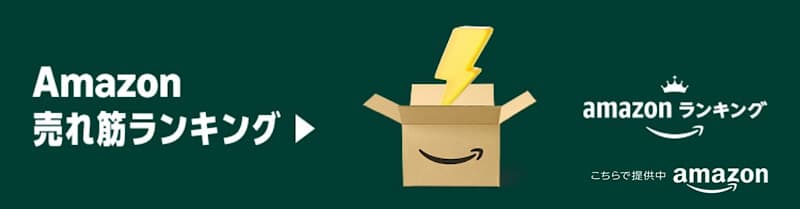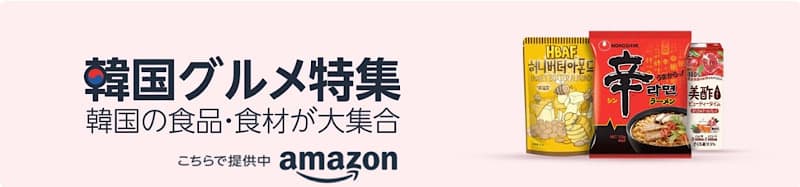会社でiPhoneを使っている人からよく月が表示されているアイコンのことに聞かれるので、また記事にしてみました。以前にもホーム画面に表示できるアイコンカレンダーを紹介したことがありますが、今回はまた別のサイトのものになります(hokkyokudesignさんありがとうございます)。
iPhoneで日時表示といえば、アイコンでその日と現在時刻のアイコンが自動で更新されているので、ホーム画面を見たらすぐに当日が何日か何曜日か、何時何分かがわかるようになっています。ただ年だったり月が無い。ただそこまで忘れる人も少ないと思いますが、パッと出てこないときに便利だと思います。
※ iPhoneのホーム画面と書きましたが、他のiPadやiPod touchでも同じように使えると思います。
以前の記事はこちら。
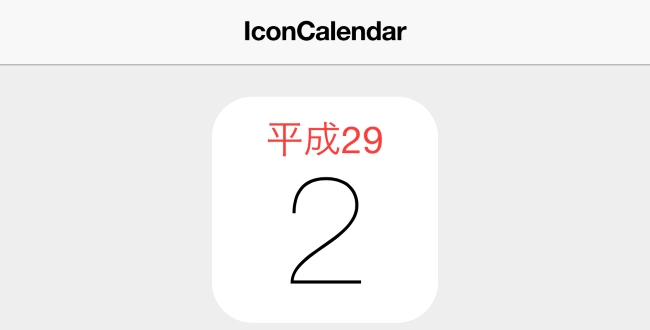
一時期、この機能が使えなかった時期があって、今は使えるかもしれませんが、私は今回のものを今使ってます。
今回紹介するサイトはこちらになります。iPhoneのSafariで開く必要があります。
▶ 2019・令和 iPhoneアイコンカレンダー | hokkyokudesign
実際には、1種類だけではなく様々な種類のアイコンがあります。ここで表示されているのは、ほんの一部になります。![]() ただ日付や時刻のような全自動ではなく、毎月1日にアイコンをタップしてサイトを開いて閉じる必要があります。そうすることで、ホーム画面に戻ってきたときに新しい月に表示が更新されます。そうしたら、Safariの下の真ん中にあるメニューをタップします。
ただ日付や時刻のような全自動ではなく、毎月1日にアイコンをタップしてサイトを開いて閉じる必要があります。そうすることで、ホーム画面に戻ってきたときに新しい月に表示が更新されます。そうしたら、Safariの下の真ん中にあるメニューをタップします。
設定方法
iPhoneやiOSデバイスで以下のページにアクセスします。
▶ iOS・iPhoneアイコンカレンダー使い方|ショートカットアイコンの作り方 | hokkyokudesign
ここにも説明が書かれています。下の方にアイコンがあるので、自分の気に入ったアイコンをタップしてページを表示します。そして、アイコンのカレンダーが一覧で見れるので、ホーム画面に追加したいデザインのアイコンをタップするとそのアイコンのページに切り替わります。
![]()
サイトをホーム画面に登録する方法と同じです。iOS 13では下からメニューが出てくるので、スライドさせて”ホーム画面に追加”を見つけたら、それをタップします。
![]()
ホーム画面に追加の名前とURLが表示されますが、URLは変更してしまうと更新ができなくなるので、変更せずに名前を変えたい(例えば西暦とか元号などの)場合は変更して画面右上の”追加”をタップするとホーム画面に追加されます。ホーム画面に追加されるのは1ページ目の空いている所から順番に追加されているので1ページから見ていけば追加されたアイコンが見つかると思います。![]()
注意点
最初の方にも触れましたが、自動更新は行われないので、毎月1日には追加したアイコンをタップして一回開き、閉じてホーム画面に戻ればアイコンが表示更新されます。
別のアイコンに変えたい場合は、一旦今まで使っていたアイコンを削除して(アイコンを長押ししてxマークが表示されたらそれをタップ)から新しく追加すれば良いです。何個も欲しい場合は、その都度追加します。