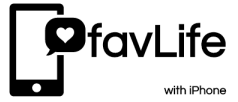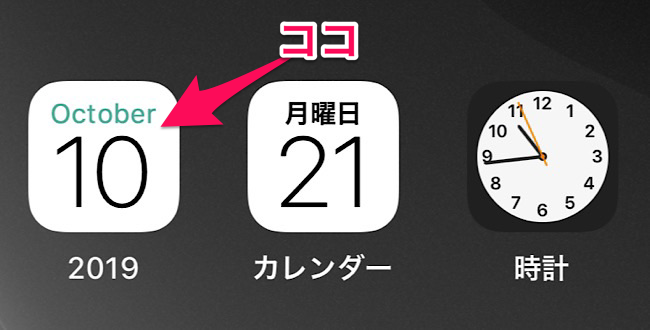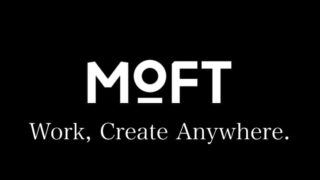前編からの続きになります。

MX KeysとMX Keys Mini
テンキーまで付いているMX Keysと今回紹介しているテンキーなしのMX Keys Miniの充電タイプはともにUSB-C充電式で、フル充電後最長10日、またはバックライトがオフの状態では最長5ヶ月利用は同じスペックになります。
並べるとわかりますが、ちょうどマウス(MX ANYWHERE 3)1個分がテンキーの部分で、これだけ幅を確保できます。もしかして、マウスではなく Magic Trackpadにしても良さそうと思ったりしました。

MX Keys(写真左)とMX Keys Miniの高さも同じなので、幅以外は同じでキーを打つ角度も同じです。会社でMX Keys、家でMX Keys Miniを考えています。(元々は、MX Keysが会社で、Keychron K1を家でと想定していましたが変更)

ソフトウェアとして提供されているmacOSとWindowsのOS間でファイル、ドキュメント、および画像を転送できるFlowにもMX Keys Miniは対応しています。
(私は使うことは無いと思いますが、あると便利な方はいると思います)。
MX Keysだけでなくマウスなども含めて、Mac/Windowsでダウンロード/インストールして使えるOptionsでは、ロジクール製のデバイスのカスタマイズが可能です。Options+(只今ベータ版)も同様です。キーのカスタマイズが、OSの中だけでなく、アプリーケーション単位でも設定できるのが嬉しい機能です。
実際にOptionsにMX Keys Miniを登録すると以下のような説明が出てきます。これはOptionsのソフトウェアの機能ではなく、キーに割り当てられた機能です。
EASY-SWITCHは簡単にBluetooth(別売りレシーバーでも可)で接続できる機種が最大3台で、長押しすることでペアリング開始で、成功すれば表示される数字をキー入力することで接続ができます。以後、切替時にはペアリングすることなく、番号キーを押すだけで繋がります。
(大前提ですが、Mac/PCでBluetoothを使えないようにしておくと使えません。)
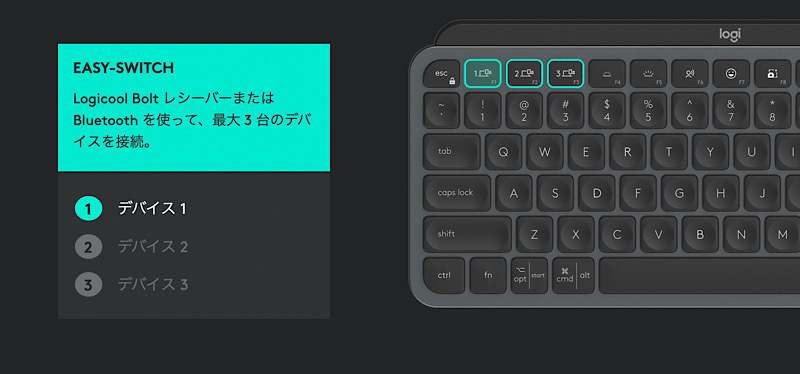
キーボードの最上部にあるファンクションキーF1〜F12キーをファンクションキーとして使うのか、それぞれの用途に応じたキーとして使うのか最初の状態の指定ができます。

ディクテーション&絵文字は、あると便利な機能。ディクテーションは音声認識です。ちなみにiPad miniでもメモ帳などエディタを開いているときに使えます(Siriとは異なります)。絵文字も選択できるので、チャットなどで便利。1回押して使えるようになりますが、もう1回押すと消せます。
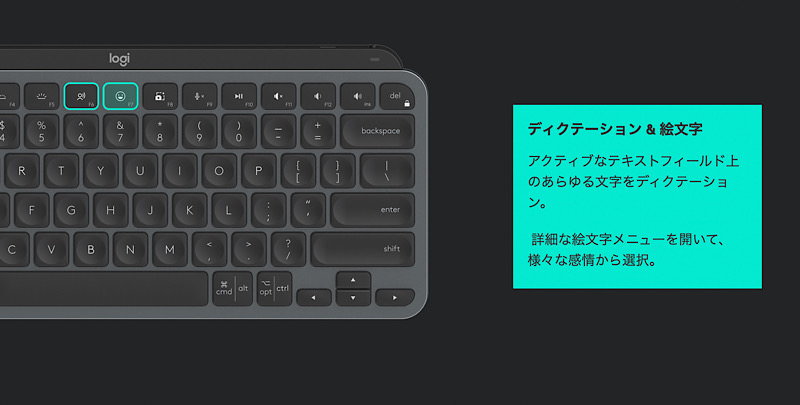
そして、これが在宅勤務でもっと早く欲しかったミュート/ミュート解除ボタン。オンライン会議で助かります。

他、スクリーンショットがF8のところにあり、これはMacだとcommand+Shift+4(範囲指定スクリーンショット)と同じ。マイクのミュートだけでなく、スピーカーの音のミュート、ボリュームUP/DOWN、スリープもできます。
MX Keys MiniをiPad mini 6に接続
ただ、MacのサブディスプレイとしてiPad mini 6を使う手もありますが、ここでは、MX Keys MiniをiPad mini 6に、Bluetooth接続して使ってみます。
[参考]▶ iPad を Mac の 2 台目のディスプレイとして使う – Apple サポート (日本)

Smart Folioケースで、キーボード前に置きましたが、ここは、BoyataのiPad スタンドなどがあれば、そっちの方が良かったかなと思いました。(あいにくスタンドを会社に置いてきてました)
ディスプレイであるiPad mini 6は小さいですが、キーボードも小さいので、なんかちょうど良い感じでした。iPad miniでメモ帳出して書いたり、クイックメモを書くのも特に違和感なく使えました。
このときにちょっと覚えておいた方が良さそうだと思ったのは、iPadからのキーボード操作。Appleのサイトにちゃんと用意されていました。
[参考]▶ iPadでオンスクリーンキーボードと外部キーボードの設定を調整する – Apple サポート (日本)
ちなみに、MX Keys Miniのキーにある、ディクテーション(音声認識)や絵文字もiPad mini 6(iPad OS 15)で使えます。
マウスのMX ANYWHERE 3も繋げてしまうと、子供用のちっちゃいパソコンという感じを受けます。
MX Keys Miniのバックライト
そして最後の部分ではMX Keys Miniのバックライトのところを紹介します。試したのは、夜で、室内灯は使ってない状態です。バックライトの調整は、 F4/F5のところのキー操作で暗く/明るくの指定ができます。
F4キーのところを教えていくと暗くなり、最終的には点灯しない指定もできます。点灯していなくてiPad miniの画面の明るさだけの表示のときは、このくらいでほぼ見えないです。
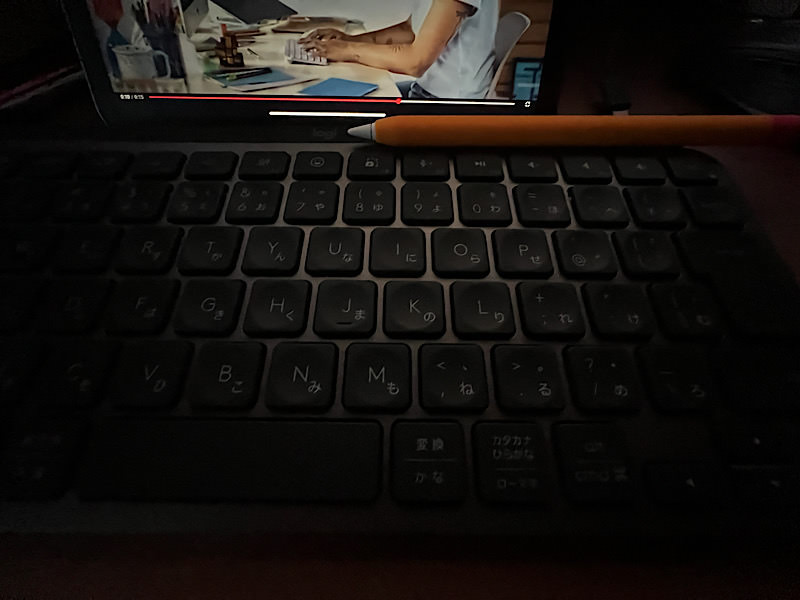
そして、F5キーを7回ほど押すと明るさMAXになります。暗い部屋でもバッチリ見えます。この明るさなら問題ないですが、バッテリー駆動の場合は、消費が激しいので注意です。

MX Keys Miniの感想
キータッチなどの操作性はMX Keys同様使いやすく、全く問題なし、正直なところ、会社でもMX Keys Miniを使いたいと思いました。
私の自宅仕事部屋は、4Kディスプレイの下にiPad miniを置いて、iPad miniはクイックメモやメモ帳などで手書き、キーボード入力でのメモ取りが便利かなと思いました。
その状態にしても机の上ではキーボードが占める場所が減ったので、掃除しやすくなり、めでたしめでたしでした。